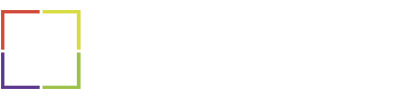The Steps Recorder on Windows 7 is called Problem Steps Recorder (PSR), and change to Steps Recorder since on Windows 8, and is also used on Windows 10.
You can use Steps Recorder to capture the steps you take on a computer, and save them with a text description of where you click,a screen shot of each click and the commend you add. You can save them to a file and send to IT Support who can help you with the problem.
Alternatively under Windows 11, you can perform Screen Captures or Record your entire experience as a Video Recording.
Open Steps Recorder and Start Record
Step 1:
On the Cortana search box (right on your desktop), type in: steps recorder.
And then the Steps Recorder will appear on the top of Cortana, click to open it.
Or
Open the Steps Recorder by this way: Start Menu >> All apps >>Windows Accessories >>Steps Recorder.
Step 2:
After open the Steps Recorder, click on “Start Record”.
And then your operations (including the mouse click, and keyboard action) on windows will be recorded with the screenshot and text description.
Step 3:
If want to add commends, click on the “Add Comment” button, click and drag to select the area, and type in a comment on the text box, then click on “OK” to add the comment.
Step 4:
If want to end the record, click on the “Stop Record” button.
Step 5:
After a while you click on the Stop Record button, the Record Steps will be showed below the Steps Recorder.
The records were displayed with the form: “Step + text description + screenshot + Additional Details”
Step 6:
Click on the “Save” button, the recorded steps will be saved to a Zip file.
Step 9:
Double-click on the Zip file, you can see a MHTML file, double click on the MHTML file, the recorded steps will be showed on the internet explorer automatically.
Recording Your Screen with Snipping Tool (Windows 11)
In addition to using the Steps Recorder, you can use the Snipping Tool on Windows 11 to record your screen when demonstrating an IT issue. This method allows you to capture video footage of the exact steps you’re taking, making it even easier for IT Support to understand the problem.
How to Record Video Using Snipping Tool:
Step 1:
Press Windows + Shift + S on your keyboard. The screen will dim, and a small Snipping Tool menu will appear at the top of your screen.
Step 2:
Click on the Video Camera icon in the Snipping Tool menu. This will switch the tool to video recording mode.
Step 3:
Click and drag your cursor to draw a box around the screen area you want to record. You can adjust the box to fit the area you need.
Step 4:
Once you’ve selected the area, the recording controls will appear. Click on the Start button to begin recording your screen.
Step 5:
Perform the actions you wish to demonstrate. All your movements, mouse clicks, and keystrokes will be captured in the video.
Step 6:
When you’re finished, click the Stop button on the recording control panel.
Step 7:
The video recording will be automatically saved in your Videos folder under a subfolder named Captures. You can find it as an MP4 file that you can easily share.
Attached Recording when you raise a Support Ticket.
Attach your Downloaded ZIP file or MP4 file when you create your helpdesk email or when Raising a Support Ticket via an online Form.